FLEXISPOT選びのコツ
- いきなり脚フレーム選びをしない
- 全種類を横並びで比較しない
- その機能は本当に必要?と考える
「スタンディングデスクを日本のスタンダードにしたい。」スタスタです。
FLEXISPOTのEF1を購入したことで自宅の仕事環境が充実し、週5でフルリモートしたいくらい満足しています。
詳細はこちら FLEXISPOT EF1を徹底レビュー
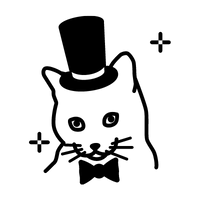 スタスタ
スタスタ電動昇降デスク最高!
でもFLEXISPOTって種類が多くて、どれを選べばよいか迷っちゃいますよね。
わたしも最初は違いがわからず、オーバースペックな機種を買ってしまうところでした。
購入直前で踏みとどまり、徹底調査をしたことでFLEXISPOT比較表の読み方のコツがわかったので紹介します。
本記事を読めば、あなたの身長・用途にピッタリの機種を見つけることができますよ。



実際に使用した感想を交えて、その秘訣を紹介します。
FLEXISPOT脚フレーム選びのコツは「グレード」を知ること
あなたがFLEXISPOTを買おうとしている理由はなんですか?
きっと「作業効率を上げたい」「疲れにくくしたい」ですよね?私もそうでした。
それならば下の2点が超大事。まずはこの2点をしっかりと把握しましょう。
絶対に抑えておくべきポイント
- 天板サイズ(特に幅に注目)
- 昇降範囲(特に下限値!)



この2つでFLEXISPOT選びの成否が8割決まるといっても過言ではありません。
そして1番伝えたいポイントがこちら。
全モデルを横並びで比較するのではなく、グレード別で比較しましょう。
グレードはモーター数と脚の段数の組み合わせで3つに分類できます。
- D3 デュアルモーター×3段足
- D2 デュアルモーター×2段足
- S2 シングルモーター×2段足
グレード分けすることで、FLEXISPOT選びで重要な「天板の対応幅」「耐荷重」「昇降範囲」をシンプルに分類できます。
「モーター数」と「脚の段数」の違いは、次表の通りスペックに影響します。
\タブをクリック/
モーター数は「天板対応幅」と「耐荷重」に違いを生みます。
| モーター数 | 天板対応幅 | 耐荷重 |
| デュアル | 120~210㎝ | 100~125㎏ |
| シングル | 100~160㎝ | 70㎏ |



デュアル(ダブル)モーターのほうがパワフル
- 幅140cm以上の天板
- 20㎏以上の重い天板
上のような場合は、デュアルモーターのモデルがおすすめです。
以上の「モーター数」と「脚の段数」で分類した各グレードの特徴を表にまとめると次の通り。
| グレード | イメージ | モデル例 | 価格帯 | 耐荷重 | 天板対応幅 | 昇降範囲 |
| D3 (Dual×3段) | 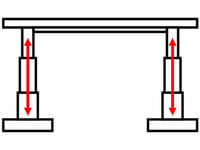 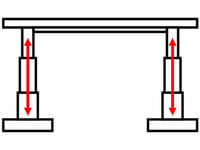 | E7pro E7 E8 Q8 | 高め | 100~125kg | 幅120~210㎝ | 約60~123㎝ |
| D2 (Dual×2段) | 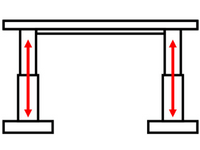 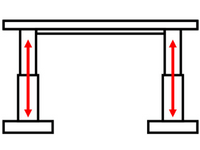 | EJ2 | 普通 | 100kg | 幅120~210㎝ | 約70~123㎝ |
| S2 (Single×2段) |   | EF1 EG1 E9 | 安い | 70kg | 幅100~160㎝ | 約70~123㎝ |
さらに「身長」と「天板サイズ」で、あなたにおすすめグレードを早見表にまとめますね。
身長/天板サイズ別おすすめグレード早見表
| 身長 | 天板幅 100~140㎝ (耐荷重70㎏) | 天板幅 141~210㎝ (耐荷重100~120㎏) |
| 150~160㎝ | D3 | D3 |
| 160~180㎝ | D3 or S2※ | D3 or D2※ |
| 180~195㎝ | S2 | D2 |
- D3 デュアルモーター×3段足
- D2 デュアルモーター×2段足
- S2 シングルモーター×2段足
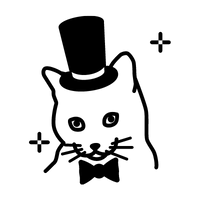
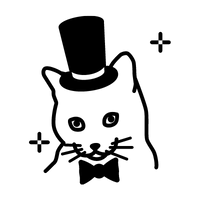
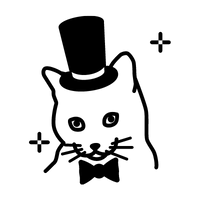
このグレードの考え方を知っておくと、他メーカーとの比較も簡単にできます。
FLEXISPOTには手動式もあります。特徴は次の通り。
- 価格が安い
- 電源が不要
- 上げ下げしにくい
- 天板が140cmまで
たまにしか上げ下げしない人は手動式も検討の余地ありです(^◇^)
FLEXISPOT 脚フレーム選びの手順
FLEXISPOTの脚フレームは次のステップで選ぶと「無駄に高いモデルを買ってしまう」「やっぱり上位モデルを買っておけば良かった」といった失敗をせずに済みます。
- 自分に最適な天板の幅と高さを知る
- 3つのグレードから1つを選ぶ
- 選んだグレード内で機能を比較
3つのステップに沿って説明をしていきますね(^o^)/
天板サイズと机の最適な高さを知る
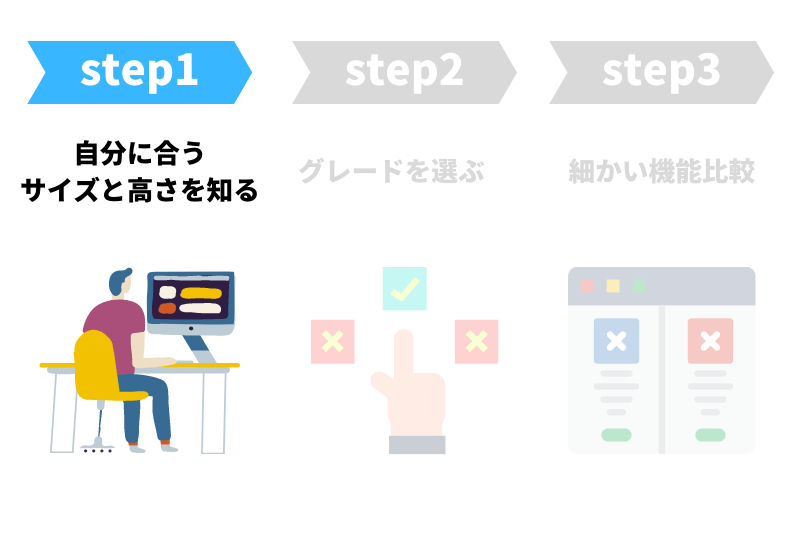
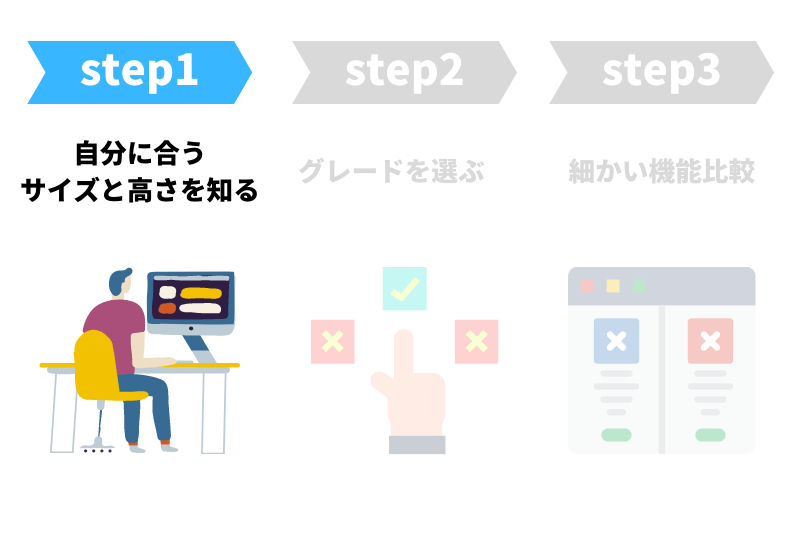
FLEXISPOTの脚フレーム選びで初めにすべきことは、用途にあった「天板のサイズ」と自分の体格に合った「机の高さ(昇降範囲)」を知ることです。
天板サイズ
天板は広いほうが作業がしやすいことは間違いありません。特にデザイン系、建築系といった資料が多い人は大きめのサイズを選ぶことをおすすめします。
でも「部屋の大きさ」や「家具の配置」など、設置スペース事情は人それぞれ.。無理して大きいサイズを購入する必要はありません。
まずは天板サイズの一般的な目安を紹介します。
幅について
| 160㎝以上 | とても大きいサイズ さまざまな道具を多く広げても余裕がある。「物撮り」や「ピアノ鍵盤」など、特別な作業をする人におすすめ |
| 140cm | 少し大きめのサイズ マルチディスプレイにしたうえで、A3資料資料を広げられるスペースがある。 |
| 120cm | スタンダードなサイズ マルチディスプレイでも使用可能だが、A3資料を広げると手狭に感じる。 |
| 100cm | コンパクトなサイズ ノートパソコンのみで作業するには十分なサイズ |
奥行について
| 70cm | スタンダードなサイズ マルチディスプレイ+A3資料を広げて作業する人 |
| 60cm | すこし小さめなサイズ マルチディスプレイでも大丈夫。A3資料を広げるにはすこし手狭 |
| 50cm | コンパクトなサイズ ノートパソコンのみで作業する人向け |
文字だけだとイメージしにくいと思うので、私のデスク周りの写真を紹介します。サイズ感の参照にしてください。




これだけ物を置いていますが幅120㎝×奥行60㎝あればそこそこ快適に作業ができます。
ただし次のような場合、サイズは見直したほうが良いと感じました。
- 幅140㎝以上が必要な場合
- ・A3書類を見ながらPC作業する
・プリンターを足元に置く
・デスクトップPC本体を天板に置く - 奥行について
- ・サブモニターを使わないなら、奥行き50㎝でもOK
・書き作業が多いのであれば奥行70㎝あるほうが良い
・サブモニターが27インチ以上ならば、奥行き70㎝以上あると良い
「幅140×奥行70cm」を白線、「160㎝×奥行70㎝」を赤線で描き加えてみるとこんな感じです。


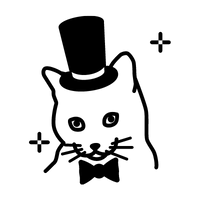
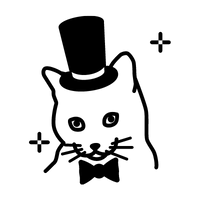
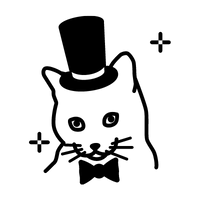
幅120㎝でもライトやモニターをアーム付きにすれば、作業スペースを広げることも可能です。
机の高さ
快適に作業するうえで、机の高さは超重要。普及(S2)・中級(D2)グレードは73㎝までしかデスクが下降しないので、身長180㎝以下の人は注意が必要です。



73cmってどんな高さなの?



その疑問に答える前に、先に理想的なデスクワークの姿勢について説明しますね。
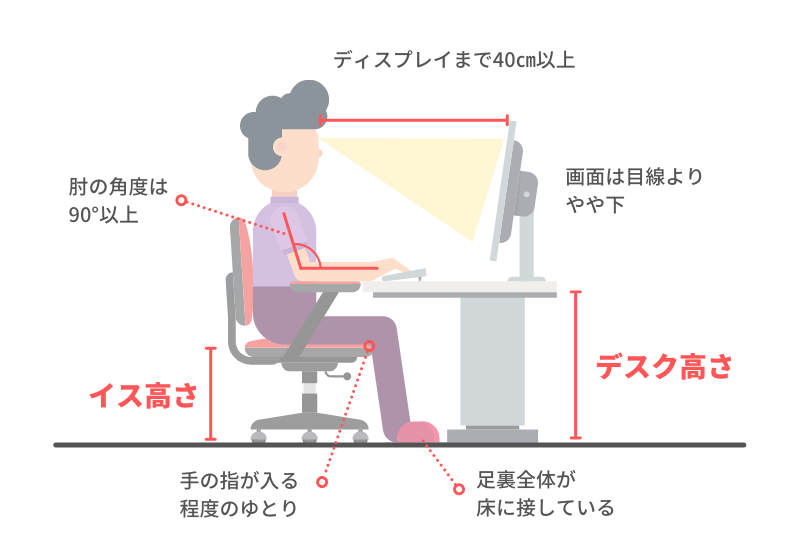
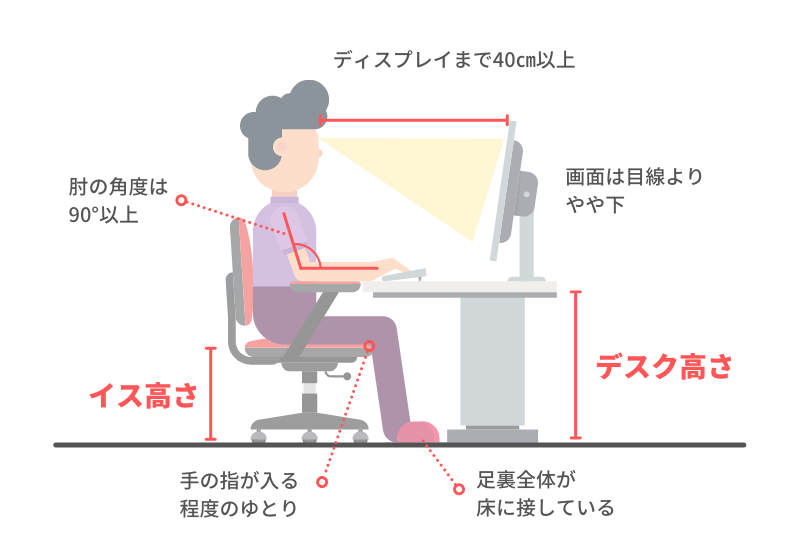
| 身長 | イス高さ | デスク高さ キーボード | デスク高さ 書き仕事 |
| 150㎝ | 37cm | 58cm | 63cm |
| 155㎝ | 38cm | 60cm | 65cm |
| 160㎝ | 39cm | 62cm | 67cm |
| 165㎝ | 40cm | 64cm | 69cm |
| 170㎝ | 42cm | 67cm | 72cm |
| 175㎝ | 43cm | 69cm | 74cm |
| 180㎝ | 44cm | 71cm | 76cm |
| 185㎝ | 45cm | 73cm | 78cm |
この表で重要なポイントは2つ。
- 「キーボード」「書き作業」で推奨のデスク高さが違う
- デスク高さ73㎝は身長185㎝向けの高さ
キーボード作業がメインの現代では、デスク高さ73㎝は身長185㎝の人向けの高さということがわかります。
実際に私が普及グレードのEF1を使用している写真がこちら。


「腕の角度が90°以上」になるようにイス高さを調整すると、かかとが浮いてしまっています。
この状態だと太もも裏が圧迫され、足が疲れやすく感じました。
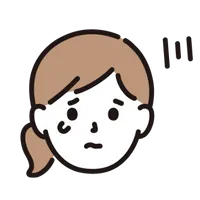
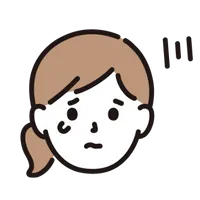
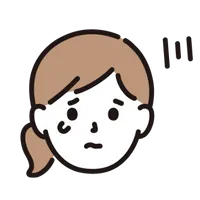
185㎝以下の平均的な身長の人は、高価な上位グレードの機種を買うしかないの?
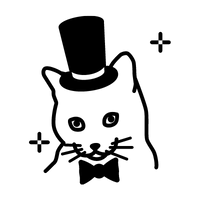
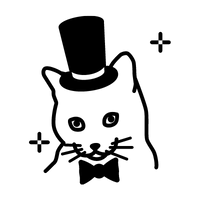
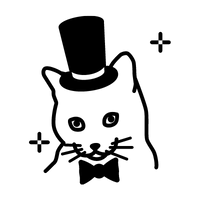
ここで紹介するアイテムを使えば身長155㎝の人でも大丈夫です。
詳しく説明すると長くなってしまうので、簡単に表だけで紹介します。
もっと詳しく知りたい方は「デスク高73㎝問題を解消する3つの方法」の記事を参考にしてください。
| 改善アイテム | 改善できる高さ おすすめ身長 | 価格 | メリット | デメリット | リンク |
  | 約2㎝ 身長180cm | 1000~2000円 | お手軽 スタンディング作業時に足がラクになる | 2㎝程度しか改善できない | 詳細を見る |
  | 約10㎝ 身長160~175㎝ | 2000~4000円 | お手軽 コスパが良い | 特になし | 詳細を見る |
  | 約12㎝ 身長155~175㎝ | 4000~7000円 | 天板を広く使える 効果が高い | 見栄えが悪い | 詳細を見る |



個人的にはデメリットも少ないフットレストがおすすめだよ。


昇降範囲の上限高さは気にする必要はありません。どの機種も120㎝まで上昇するので、身長195㎝以下の方には十分な高さです。
- 天板サイズ
- 幅120㎝×奥行60㎝でも、普通のパソコン作業だけなら問題なし。
- 「書類を広げて作業する」「プリンターを置く」という場合は幅140㎝×奥行70㎝がおすすめ
- デスク高さ
- 普及・中級グレードは高さ73㎝までしか下降しない。
※73㎝は身長185㎝の人向けの高さ。 - フットレストやキーボードスライダーを使えば、身長160㎝の人でも問題なし。
3つのグレードから1つを選ぶ
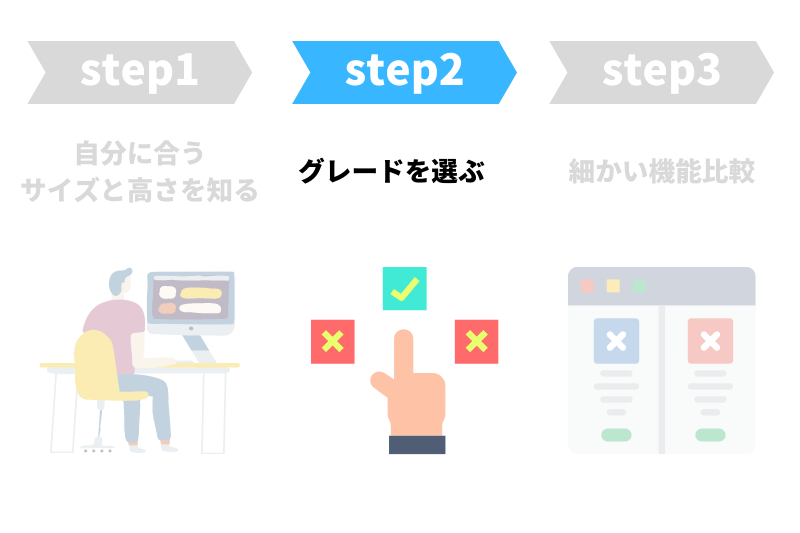
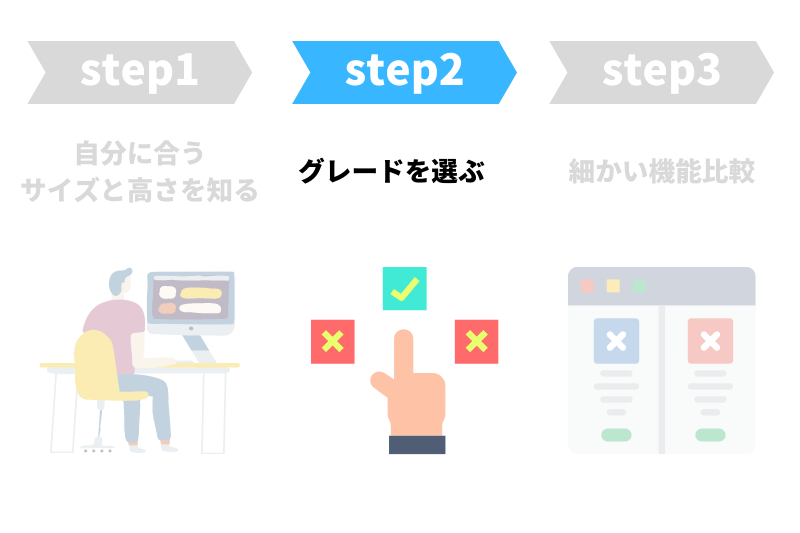
いよいよFLEXISPOTの脚フレーム選び。
前章で確認した「天板サイズ」と「机の高さ」を元に、どのカテゴリーが自分の条件に合うか確認してみてください。
各グレードの特徴まとめ
| グレード | イメージ | 価格帯 | 耐荷重 | 天板対応幅 | 昇降範囲 | 昇降スピード | 重量 |
| D3 Dual 3段 | 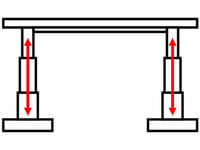 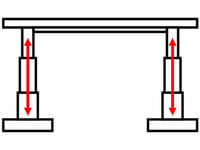 | 高め | 100~125kg | 幅120~210㎝ | 約60~123㎝ | 38mm/sec | 35㎏ |
| D2 Dual 2段 | 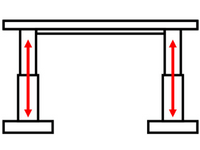 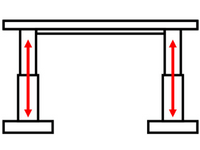 | 普通 | 100kg | 幅120~210㎝ | 約70~123㎝ | 38mm/sec | 30㎏ |
| S2 Single 2段 |   | 安い | 70kg | 幅100~160㎝ | 約70~123㎝ | 25mm/sec | 22㎏ |
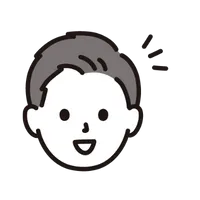
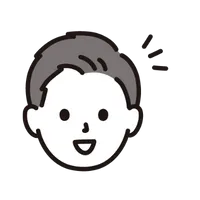
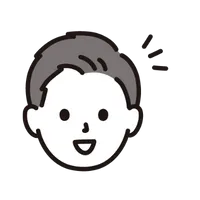
あれ?「昇降スピード」とか項目が増えてない?



実はモーター数と脚の段数で、下記スペックにも違いがでます。
- 昇降スピード
- 配線スペース
- 重量
しかしどれも「天板対応サイズ」「机の高さ(昇降範囲)」に比べたら、気にしなくて良いレベルの違い。
各特徴について簡単に紹介しますね。
モーター数による違い
デュアルモーターとシングルモーターのスペックの違いは次のとおり。
| モーター数 | デュアルモーター | シングルモーター |
| イメージ | 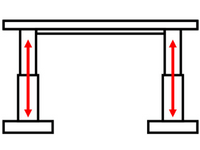 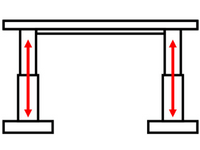 |   |
| 価格帯 | 33,000~55,000円 | 25,300~28,600円 |
| 対応可能な 天板サイズ | 約120~210㎝ | 約100~160㎝ |
| 耐荷重 | 100~125kg | 70kg |
| 昇降スピード | 38mm/sec | 25mm/sec |
| 配線スペース | 有り | 無し |
すべての項目でデュアルモーターのほうが性能が優れていますね。
しかし価格も1万円近くアップするので「本当に自分にとって必要な性能なのか?」をちゃんと確認しましょう。
モーター数の違い① 対応天板サイズ
| デュアルモーター | シングルモーター |
|---|---|
| 幅120~210cm | 幅100~160cm |
天板サイズについては本記事の最初に説明したので、ここでは省略します。
(もう一度確認したい人はこちらをクリック)



天板は広い方が作業しやすいけど、普通のPC作業なら140㎝あれば十分!
モーター数の違い② 耐荷重
| デュアルモーター | シングルモーター |
|---|---|
| 耐荷重100~125kg | 耐荷重70kg |
よっぽど重い物を置かない限り、耐荷重は70㎏あれば大丈夫です。
「耐荷重70㎏」と書いててもイメージしにくいと思うので、机に物を置いた場合にどのくらいの重さになるか計算してみました。


| メラミン天板(120×60㎝) | 15㎏ |
| デスクトップPC本体 | 10kg |
| ノートPC | 1.5kg |
| サブモニター | 6kg |
| プリンター | 10kg |
| スピーカー(2台) | 6kg |
| デスクライト | 2kg |
| 本・書籍×3冊 | 2㎏ |
| 合計 | 52.5㎏ |
これだけ物を置いても52.5㎏。耐荷重70㎏あれば問題ありません。
他にもデスク周辺機器の重さをまとめた記事を作成しました。こちらの記事も参考にしてくださいね。
脚フレームのみの機種の耐荷重には天板の重さが含まれていないので注意が必要 です
広葉樹の無垢材や集成材のような20kgを超える重たい天板を使用する場合は、デュアルモーターの機種をおすすめします。
モーター数の違い③ 昇降スピード
| デュアルモーター | シングルモーター |
|---|---|
| 38mm/秒 | 25mm/秒 |
昇降スピードに差がありますが、次の理由から気にする必要はありません。
- 40センチ動かすのに5秒程度の差しかない
- メモリ機能を使うので、ボタンを押し続ける必要がない
モーター数の違い④ 見た目の違い
| デュアルモーター | シングルモーター |
|---|---|
| 横桟に配線を隠せる | 横桟に配線は隠せない |
| モーターが見えない | モーターが飛び出している |
デュアルモーターは横桟に配線を隠すことができますが、シングルモーターはそれができません。


とはいえ、ここのカバーに周辺機器のケーブルをすべて収納することはできません。
配線をきれいに収納するのであれば「ケーブルトレー」を別途購入する必要があります。
ちなみに私はサンワサプライのケーブル配線トレーメッシュを使っています。
コンセントの付け外しもしやすく、大容量でおすすめです。
またシングルモーターのデメリットとして「モーターが飛び出している」という点が挙げられます。


見た目が格好悪いだけでなく、デスク下にワゴンや引き出しを設置する際に邪魔に感じることもしばしば。
モーター数の違いまとめ
- 天板の幅140㎝以上ならデュアルモーターの機種を選ぶ
- 耐荷重は70㎏あれば十分
- 昇降スピードは気にしなくて良い
- 配線スペースは工夫すれば対応可能
脚の段数による違い
脚は「3段」と「2段」があり、その構造の違いで以下の2つの特徴が変わります
- 天板の昇降範囲
- 製品重量
脚の段数の違い① 天板の昇降範囲
| 3段 | 2段 |
|---|---|
| 約60〜120cm | 約70〜120cm |
昇降範囲については、前章の天板の高さの選び方で紹介したので、ここでの説明は省略します。
余談ですが「脚の構造の違いで、なぜ昇降範囲に違いがでるのか?」も紹介します。気になる方は下のボックスをクリックしてください(^◇^)
脚の段数の違い② 重量
| 3段 | 2段 |
|---|---|
| 約35kg | 約21kg~27kg |
使用するスチールの量が多い分、3段構造の脚は重量が35kg超あります。
そのため搬入時は玄関から部屋まで運ぶのに苦労します。組立や立ち上げに至っては、天板の重みも加わるので男性でも1人での組立は難しい重さです。
しかし重量があるということは、安定感も高いということ。その後、何年も使い続けることを考えれば、揺れにくさの方が重要といもえます。
力に自信が無い方は、玄関で梱包を開け、足と横桟をバラバラに運んでしまうという手もありますよ。



私が購入した2段構造タイプの脚は22㎏。この重量であれば組立・立ち上げ・移動まで、なんとか全て1人でできました。
脚の段数の違いまとめ
- 3段構造は60㎝の高さまで下降できる
- 3段構造は使用する材料が多いぶん重い(約35㎏)
- 重いぶん、安定感があり揺れにくいともいえる
パネルまわりとその他機能を比較
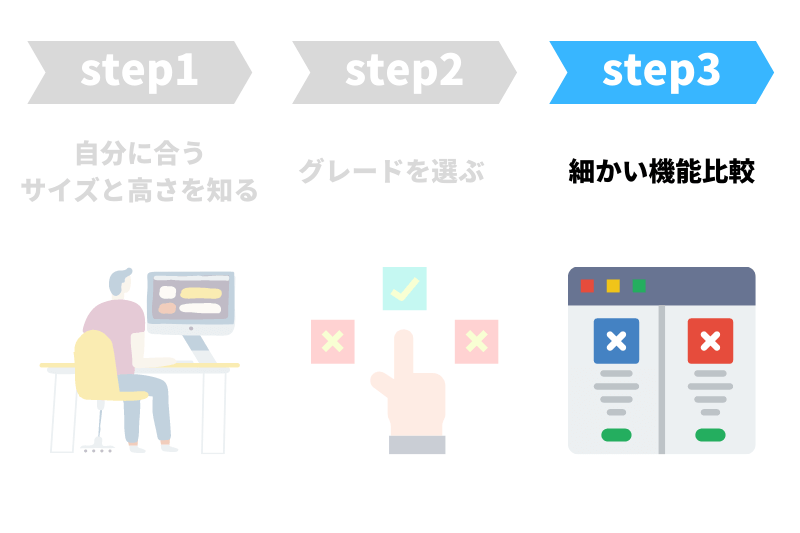
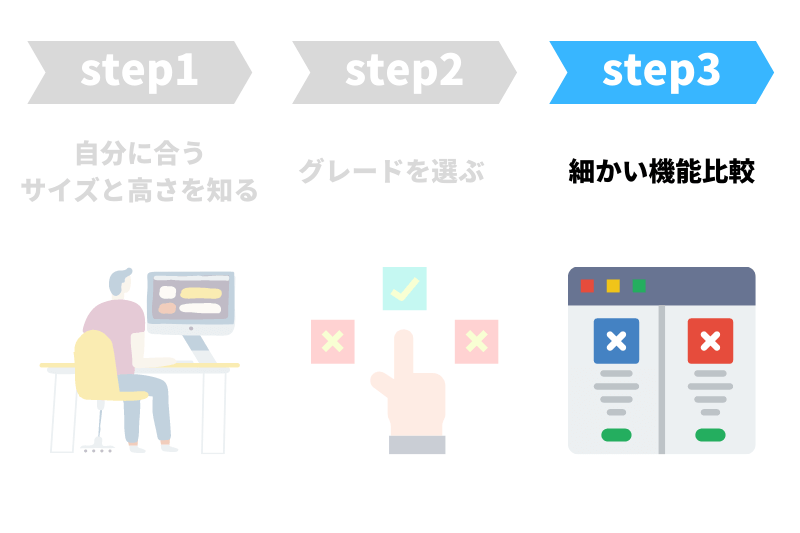
いよいよFLEXISPOTの脚フレーム選びの最後。操作パネルまわりの機能などの違いについて紹介します。
| 機能 | 重要度 | 機能の説明 |
|---|---|---|
| 天板セット | (3.5 / 5.0) | 脚フレーム単体で購入できる機種と、天板セットで購入する機種がある |
| メモリ機能 | (5.0 / 5.0) | ワンプッシュで設定した高さまで自動で昇降する機能 |
| 障害物検知 | (5.0 / 5.0) | 昇降時にイスや棚などの障害物に当たると自動でストップする機能 |
| リモコン方式 | (3.0 / 5.0) | タッチパネル、押しボタン式がある。タッチパネルにはチャイルドロック機能あり |
| USBポート | (2.5 / 5.0) | 充電用のUSBポート |
| コの字脚 | (3.5 / 5.0) | エの字型とコの字型がある |
| 姿勢アラーム | (2.5 / 5.0) | 長時間、同じ姿勢だとアラームでお知らせしてくれる機能 |
「脚フレームのみ」と「天板セット」
重要度:
FLEXISPOTには「脚フレームのみ」で購入できる機種と、天板セットの機種があります。
それぞれのメリットデメリットは次の通り。
脚フレーム単体購入できる機種


- 他所で調達した天板を使ってもOK
- 天板セットでの購入も可能
- 天板サイズ奥行80×幅210cmまで対応
- 普及~高級グレードまで幅広い品ぞろえ
- 電動ドライバーが無いと組み立てが大変
- トータルコストは高くなりがち



脚フレーム単体購入できる機種は「こだわりの天然木の天板」「幅140cm以上の天板」を乗せたいという人におすすめ
天板セットの機種


- 組み立てが簡単
- 価格が安め
- 機種ごとに用途が明確
- 奥行60×幅120cmしかない
- ハイグレードの機種が少ない
- 天板の厚みが薄くて重厚感がない



天板セットは「かんたん組立」「コスト優先」「引き出し付き」など機種ごとの用途が明確。あなたが求める機能と一致すれば買いです。
メモリ機能
重要度:
メモリ機能は「ワンプッシュで登録した高さに自動で昇降する機能」。
ほとんどの機種にはついており、エントリーグレードのEG1という機種にだけ搭載されていません。
登録できる高さは「3つ」と「4つ」の機種があります。基本は「座り姿勢」「立ち姿勢」の2つ登録できれば十分。
障害物検知
重要度:
障害物検知は天板を昇降させた際、障害物に当たった時に自動ストップする機能。
個人的には必須の機能だと考えています。



初めて電動昇降させた際、机下に積んでる収納ケースとモーターがぶつかり、ヒヤッとしました。
ほとんどのシリーズには搭載されていますが、エントリーモデルのEG1などには搭載されていません。
タッチパネルと押しボタン式
重要度:
天板を昇降させる操作パネルは大きくわけて3つのタイプがあります。
ぶっちゃけ見た目の好みで決めてイイです。
\タブをクリック/


- 黒や白の天板に映える
- メモリ機能付き
- 5秒長押しでチャイルドロック
- 少し触れただけで誤作動する



個人的にはシンプルな「押しボタン式(メモリ機能付き)」が好み
USBポート
重要度:


スマホの充電などができるUSBポート付きのリモコン。
有ったら便利ですが「スマホをつないだ途端にブツンと音がして、天板の昇降もできなくなった」という不具合のレビューもあります。
デスク全体が故障につながる可能性があるので、自分で充電ケーブルを準備したほうが良いです。



ちなみに自分はAnkerのMagnetic Cable Holderを使っています。
脚フレームに取り付けると、机の上がスッキリするのでおすすめ。
脚の形
重要度:
ほとんどのタイプは横から机を見た時「エの字型」をしていますが、E7proなどの新製品では「コの字型」の商品が発売されています。
| 脚の形 | 特徴 |
|---|---|
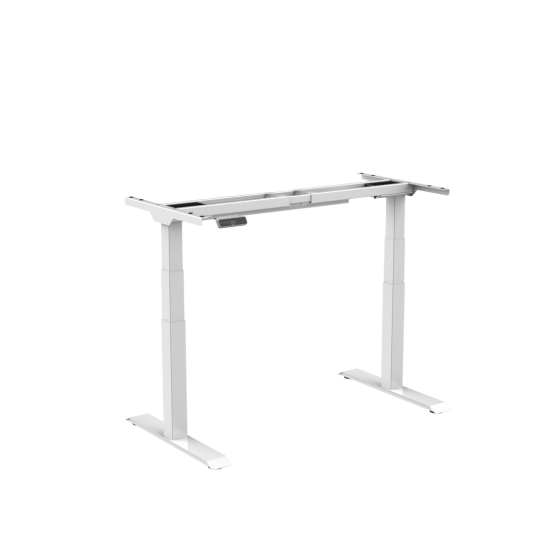 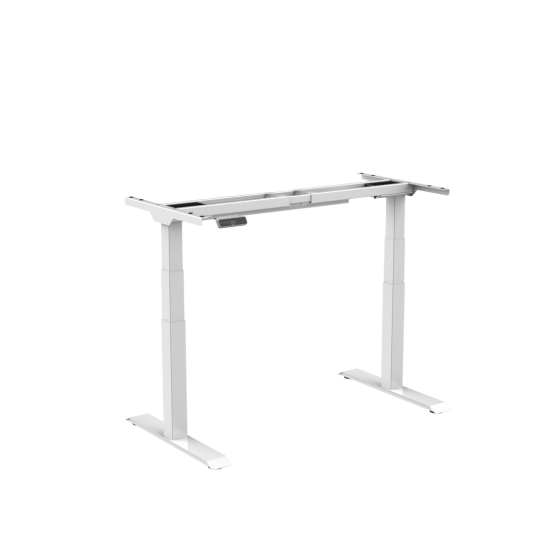 エの字 | 前後に揺れにくい 脚にマグネットでアクセサリをつけられる 脚をまたいでワゴンを置けない 脚が目立つ |
  コの字 | 脚が壁に近いのでスッキリした見た目 ワゴンを設置できる 前後に揺れやすい 配線トレーを設置するスペースがなくなる |


それぞれメリット・デメリットありますが、「使用する機器が少ない(コード類が少ない)」かつ「インテリアをスッキリさせたい」という方にコの字脚タイプがおすすめです。
アラーム機能
重要度:
「立ち姿勢」「座り姿勢」の同一姿勢を長時間とっているとアラームで知らせてくれる機能。
便利そうな機能に思えますが無くても大丈夫です。スマホアプリやアレクサのほうが便利なので、そっちを使いましょう。
人気が無かったのか、2022年現在ではほとんどの機種にはついていないのが実情です。
まとめ
「天板対応サイズ」と「机の高さ」から3つのグレードに分けるという視点から、FLEXISPOTの足フレームの選び方を解説してみました。
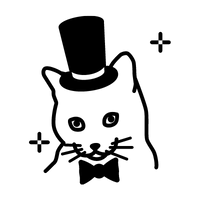
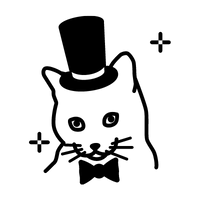
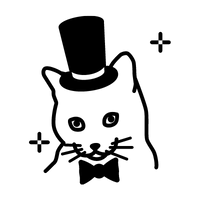
この記事で書いた手順でフレキシスポットを選べば、後悔しないですみますよ。



でも比較表と具体的な解説もやっぱり教えてほしいな。
そこでFLEXISPOTの全機種を比較した記事も作成しました。
サイト別のセール情報も反映しているなで「公式サイトでセールしているのを知らずにAmazonで買っちゃった」なんて失敗をしないですみますよ。












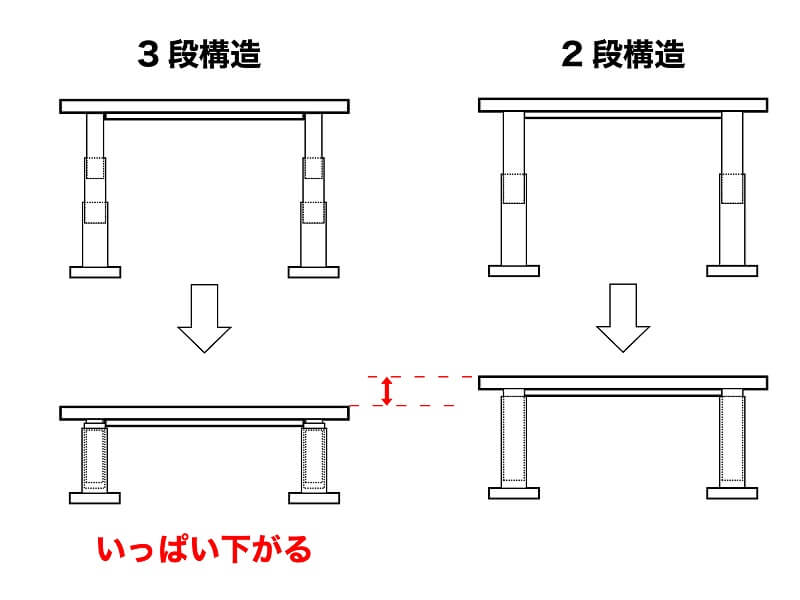
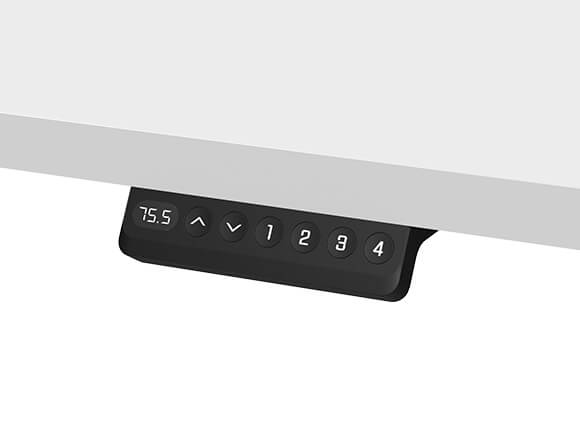


コメント